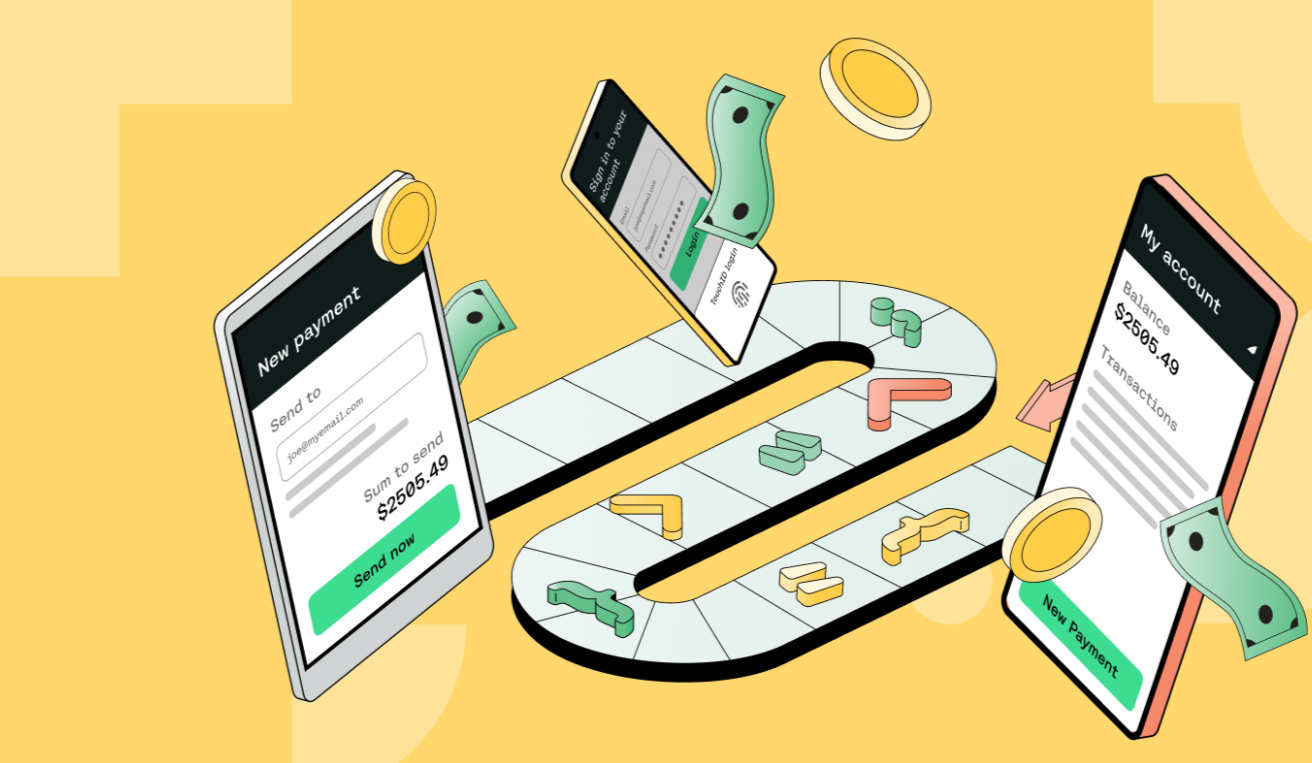How to Remove Malware and Ransomware from Your Computer
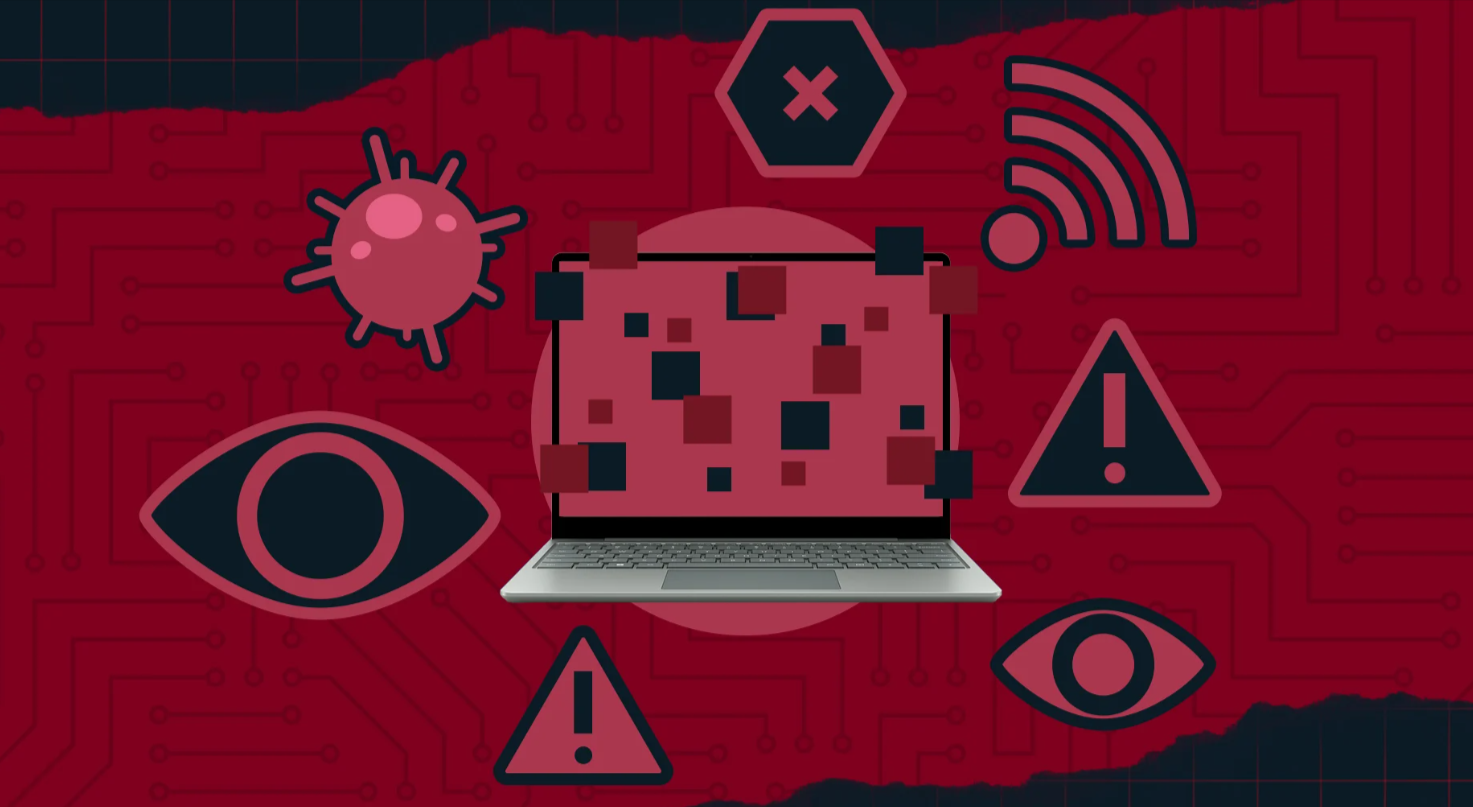
If some nasty malware gets on your computer, expect it to get sluggish, snoop around for your private info, or even brick your device. Ransomware can crank up the damage by kidnapping your essential files and potentially draining your bank account.
Got a malware or ransomware headache? No sweat. I'm here to guide you through the nitty-gritty of spotting, ditching, and blocking these digital baddies to ensure your computer stays out of their clutches.
Getting the Hang of Malware and Ransomware
Grasp what's on your plate before you toss out malware or ransomware.
1. The Scoop on Malware?
Malware means bad software and it's got different faces:
Viruses – These critters copy themselves and hitch a ride on real files.
Trojans – Bad news software that tricks you pretending to be cool and helpful.
Spyware – Sneaky bits that keep an eye on what you're doing and snatch your info.
Adware – This stuff throws up ads you never asked for and can drag your computer speed.
Rootkits – These guys play hide-and-seek in your system, so finding them's a pain.
Keyloggers – These creeps are all about capturing your typing to snag your secret codes and stuff.
2. What's Ransomware?
So, Ransomware's this nasty program that scrambles your files or won't let you into your computer. It wants you to pay up in digital cash, to get your stuff back. It creeps in when you:
Open sketchy emails and you click on bad stuff they've attached.
Stumble onto websites that are no good or download things that are infected.
Use software that's got holes in it and hasn't been patched up.
You've got two big baddies in the ransomware world:
Locker Ransomware – gives you the cold shoulder and won't let you touch your system at all.
Crypto Ransomware – Goes all puzzle-maker on your files and won't give you the key unless you pay.
Alright, we've got the lowdown on the bad guys, so let's gear up for kicking them out and getting your files back.
Step 1: Cut Off Your Internet Connection
Think you got malware or ransomware? Yank that internet connection out quick! That stops it from spreading or chatting it up with the hacker's fancy computers.
Yank out that Ethernet cord if your internet's got a physical leash.
Kill the Wi-Fi or just flip your gadget into airplane mode.
Doing this for ransomware might stop the whole messing-up-your-files thing mid-way, which means you could keep some of them safe.
Step 2: Boot into Safe Mode
Popping into Safe Mode means your Windows or macOS starts with the bare essentials. It's way easier to kick out any nasty malware when it's like this.
For Windows:
Okay, so, for Windows users:
Hit the reboot button on your computer, and keep your finger on the Shift key while you're tapping that Restart button.
When the options pop up, click Troubleshoot then Advanced options, and after that, Startup Settings before hitting Restart again.
When your machine gets going again, smack the 4 or F4 key for the regular Safe Mode. Want internet too? Press 5 or F5 and you'll be in Safe Mode with Networking.
For your Mac folks:
Power off your Mac, and then power it back on with the Shift key hugged tight.
Let go when that Apple logo decides to show up.
Chillin' in Safe Mode means any nasty bugs find it way harder to mess with your removal steps.
Step 3: We're Gonna Hunt Down and Cut off Fishy Processes
These malware buggers love to run unseen, gobbling up your CPU and memory without asking.
Windows Instructions:
Hit Ctrl + Shift + Esc to pop open the Task Manager.
Keep an eye out for weird or sketchy processes, you know, like programs with jumbled names hogging all the juice.
Give a right-click and smack that End Task to shut them down.
macOS Steps:
Fire up the Activity Monitor (it's hiding in Finder > Applications > Utilities).
Peg down any iffy processes and hit them with a Force Quit.
Not sure about a process? Do a quick web search to check it out before you give it the boot.
Step 4: Ditch Those Sketchy Apps
Yeah sometimes bad software pretends to be cool and sneaks in.
Windows Tactics:
Visit Control Panel > Programs and Features to begin. Spot any fresh programs that seem off or fishy. Choose Uninstall and do as told.
On a Mac:
Pop open Finder > Applications. Drag weird apps straight to the Trash and make sure to empty it.
Stuck with a sticky program? Keep moving to the following bit.
Do a Deep Dive on Your PC With Antivirus and Anti-Malware Apps
To find and chuck out hidden malware gems, do a serious scan.
Some No-Cost Antivirus and Anti-Malware Picks:
Windows Defender (comes with Windows 10/11)
Malwarebytes (top-notch for taking out malware)
Bitdefender Free
Kaspersky Free
ESET Online Scanner
Running a Scan:
Pop open the antivirus software you like.
Do a full system scan (skip the quick one).
Kick into gear with the steps to ditch any nasties it finds.
For nasty ransomware, something like Emsisoft Ransomware Decryption Tools might give you a hand in getting your locked-up files back.
Step 6: Getting Your Files Back from a Backup
Got your files locked up tight by ransomware and the fancy removal tools won't crack it? Your next best move is to pull them back from a backup.
If You Keep Copies of Your Files:
Stick to using "external hard drives" or "cloud backups" like Google Drive, OneDrive, Dropbox.
Get your files back once you've gotten rid of the malware.
No Copies? Here's What to Do:
Give "Shadow Copies" (that's a Windows thing) a shot by doing a right-click on a file > "Restore previous versions."
Try out some file-saving apps like "Recuva" or "PhotoRec."
If getting back stuff doesn’t work, steer clear of coughing up the ransom—trust me, there's zip certainty you'll get what you need to unlock your files.
Pump Up Your Operating System and Programs
Making sure everything’s up to the latest version is a solid move to keep nasty bugs at bay in the future.
Windows Users:
Head to Settings > Update & Security > Windows Update.
Hit Check for updates and pop in any updates waiting.
Mac Users:
Dive into System Preferences > Software Update.
Get all the updates that are up for grabs.
Don't forget to give your installed applications and browsers a freshen up too, to plug those security holes.
Step 8: Beef Up Your Defenses Against Future Trouble
Got your system all tidy? Time to step up the game to dodge any future sneaky attacks.
1. Turn on a Firewall
Windows: You gotta head over to Control Panel > Windows Defender Firewall > Turn on.
macOS: Just find your way to System Preferences > Security & Privacy > Firewall.
2. Keep Antivirus Software on Guard
Have a good antivirus program running behind the scenes to guard your stuff.
3. Steer Clear of Fishy Links and Emails
Don't go tapping on attachments in emails you don't recognize or those annoying pop-up ads.
Always check out the email address of the sender before you go about opening any links.
4. Create Hulk-Strong, One-of-a-Kind Passwords
Shuffle up and keep your passwords in a password manager.
Make the leap and turn on two-factor authentication (2FA) for your digital accounts.
5. Copy Your Files
Always back up valuable files onto "external hard drives" or use "cloud storage".
Try keeping your backups offline; this impedes ransomware from encrypting your files.
Conclusion
Malware and ransomware have come up as threats to privacy and finances. If there is a virus in your PC, it is better to take immediate action. That can really reduce damage as well as keep your data safe.
To kick out malware and ransomware and to shield your computer from more trouble here’s a straightforward plan: unplug your internet, start your PC in Safe Mode, do scans for bad software, chuck out the nasty files, and up your security game.